Your problem is a virus you got through Facebook or music downloading or wherever, we’re not here to judge just help you out. When you power on your computer it goes through all of the regular loading screen and then boom you hit a blue screen, or as we in the industry like to call it the “Blue Screen of Death” or BSOD for short. It’s really easily identifiable its blue, has a lot of confusing white numbers and letters, and most importantly you can’t do anything. The other case is that Windows loads and there are a multitude of fake virus warnings making it pretty much impossible for you to do any work what so ever. Then my friends you need a rescue CD, sounds complicated right? Nope, its free, easy to use, and I’m going to show you exactly how to use it. We are going to be using Kaspersky rescue CD for the purpose of this tutorial.
The rescue disks are downloadable in ISO format. ISOs are image files, they allow you to boot from a disk thus running a system from a CD or Thumb Drive and never booting to the hard drive. Just about every rescue disk you find runs off a Linux operating system, this is why the ISOs are so small and easily burnt to CD. When they boot the “mount” your hard drive to scan. Mounting means making it accessible by giving you access and a drive letter.
**DISCLAIMER: Rescue CDs can sometimes get rid of critical system files making your computer incapable of booting. (But it won’t boot in the first place so don’t worry. You’ve got to approach it with the mindset of “Its already broke so obviously I can’t break it anymore”)
Step 1: Obtain the software needed to make your disk. A .ISO file is available for download here Kaspersky Rescue Disk Download.
Step 2: Using Roxio or a Windows 7 machine burn the ISO to a CD. In Win7 just right click on the ISO file and click “Burn ISO to Disk”, if you need help shoot me a comment and ill do a write up on Burning ISOs.
Step 3: Prepare your computer; when you first hit the power button on your computer you see a logo or letters and numbers running on the screen depending on the system. For this tutorial we will use a Dell computer as an example. Pressing F2 will take you into the BIOS settings (It’s important that you only change what I’m about to outline). Look for the “Boot Sequence” Menu; it is usually under the “System” Menu or right there on the front page. Select “Onboard or USB CD-ROM” and press “U” until “Onboard or USB CD-ROM” reaches the top of the menu. Press “Enter”, then press “ESC” and click yes to save changes when prompted. **System Will Restart**
Step 4: open your CD tray and insert your CD that you burnt your ISO to and power off the PC.
Step 5: Once the PC is completely shutdown with the CD in, turn the computer on. You’ll see a screen like that in Figure 1. Press any key to boot from CD. At the next screen select your language using the up/down arrow keys and press enter to confirm your choice. The next screen is one of the most important. You will want to check “Kaspersky Rescue Disk – Graphic Mode”.
Step 6: The Kaspersky disk will start to load and give you an End User License Agreement (EULA) press “C” to confirm. Once you have confirmed the CD will finish loading.
Step 7: Select all of the drives listed and click “Start Scan”
Step 8: The scan will take some time; it’s a deep scan and will find a lot of viruses. At times you will see a pop-up that says “Item found What would you like to do”, Select “Disinfect”. Sometimes after that you may get a screen that says “Disinfect Failed” what would you like to do select “Delete”. This happens when Kaspersky finds files that are mostly virus code.
Step 9: When the scan is done remove the disk and reboot the computer, your computer should now boot up. This works more times than not in these situations.
For the support manual please see:
Kaspersky Rescue CD 10
For detailed instructions on how to setup a USB thumb drive also see:
USB Drive boot
If you have any questions, need any help, or would like to see a tutorial with your specific BIOS manufacturer please comment or email TechReally!
Thanks for reading another TechReally! technology post. I hope this tutorial helps!
Figure 1:
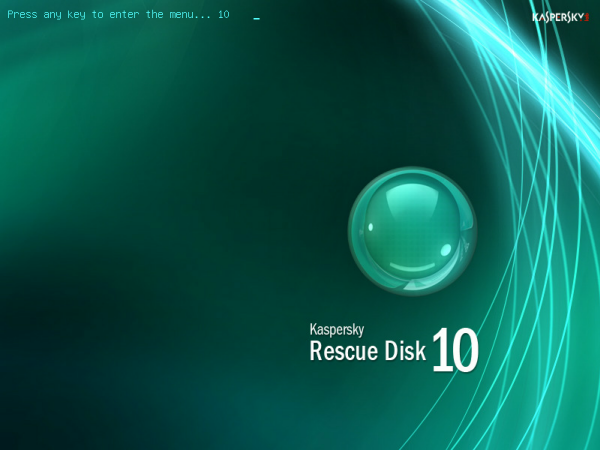

No comments:
Post a Comment